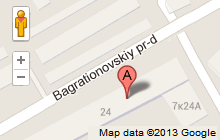| BANNED |
Date: Subota, 2012-09-29, 2:52 PM | Message # 1 |

Administrator
Posts: 92
|
Verovatno ste nekada želeli da ceo hard disk i vaš sistem prebacite na novi disk koji
ste kupili a da pri tom ne morate da reinstalirate Windows OS. Ovo je moguće uraditi
i prilično je lako a potrebno vam je nekoliko disketa (ili butabilni CD ali o tome neću
ovde govoriti) i nekoliko programa. Imajte na umu da morate da vidite koji HDD
imate. Ukoliko je novi HDD recimo Western Digital a stari Maxtor, za kloniranje ćete
koristiti Western Digitalov program, a ukoliko je obrnuto koristićete Maxtorov
program.
Potrebno je nabaviti programe:
1. Western Digital Data Lifeguard za DOS (nikako za Windows)
2. Maxtor
3. Seagate
4. CloneMaxx 1.0
5. Windows XP instalacioni disk (nije neophodan ali bi bilo odlično da ga imate zbog
particionisanja diska)
Neophodno je da prvo napravite sve floppy diskete koje su vam potrebne (zavis od
toga koji HDD imate). Kada skinete neki od ovih programa i kada ga startujete, on
će tražiti disketu na koju će instalirati potrebne programe. Upotrebite ovu disketu da
startujete sistem u DOS i proverite da li disketa radi i da li sam program funkcioniše.
Ukoliko vam u nekom programu nešto ne funkcioniše (miš, tastatura i sl.) restartujte
računar i probajte ponovo jer je najverovatnije došlo da neke greške (ovo najviše za
WD Data Lifeguard). Ne zaboravite da namestite da vam se računar startuje sa
diskete u biosu (First Boot Device : Floppy). Najbolje bi bilo da namestite da First
bude Floppy, Second CD-Rom a Third HDD.
Ovde ću opisati proces kada se sa starog Maxtor diska od 40GB (podeljenog na 10 i
30 GB) prebacuju podaci na novi Western Digital od 80GB (podeljenog na 10 i 70
GB).
1. Uključiti oba HDDa u računar i podesiti WD (Wetern Digital) da bude MASTER a
stari HDD na SLAVE (ukoliko niste sigurni kako se ovo namešta pogledajte gornju
stranu diska gde se nalazi slika JUMPERA za podešavanje).
2. Podesite u biosu da vam se računar startuje sa CD-Rom uređaja (First boot
device:CD-Rom)
3. Ubacite CD u uređaj i podignite instalaciju Windowsa.
4. Pratite instalaciju i kreirajte particije. Formatirajte C: particiju u NTFS. D particiju
ćemo srediti kasnije. Ukoliko niste sigurni kako se ovo radi pogledajte dokument
Windows Instalacija (link)
5. Kada se formatiranje C: particije završi, instalacija će početi nešto da proverava.
Neophodno je da u tom momentu izbacite disk iz CD-Rom uređaja da bi prekinuli
instalaciju Windows XP OSa.
6. Izvadite CD disk i ubacite floppy disk. Izađite iz Windows XP instalacije i računar
će se restartovati i podići će se sa diskete.
7. Kada se WD program podigne, nađite opciju Copy Partition. Za Source odaberite
C: particiju starog HDDa (Maxtor, npr.) a za Destination C: particiju novog HDDa
(Western Digital, npr.)
8. Startujte proces kopiranja i sačekajte da se ovaj završi. Ukoliko vam se na kraju
kopiranja pojave neke greške i program kaže da je završio i da vi trebate da
restartujete računar, uradite to. Ovo nije najjasnije ali program izgleda ima neku
grešku u sebi koja ga sprečava da izbaci poruku da je sve završeno uredu. Umesto
toga program pokaže neku sistemsku grešku i ugasi se. Izvadite disketu iz drajva i
ugasite računar ali obratite pažnju da ga ne restartujete. Neophodno je da računar
ugasite da bi mogli da isključite stari disk. Ukoliko se računar restartuje držite dugme
za paljenje nekoliko sekundi i računar bi trebalo da se ugasi.

|
|
|
|
| BANNED |
Date: Subota, 2012-09-29, 2:52 PM | Message # 2 |

Administrator
Posts: 92
|
9. Dok je računar ugašen, isključite stari HDD. Pokušajte da startujete računar.
Ukoliko niste u mogućnosti da startujete računar, tj. ukoliko računar ne može da
nađe HDD, ugasite ga i probajte da mu podesite JUMPERE tako da bude MASTER.
10. Kada računar prepozna disk i kada podigne sistem, formatirajte D: particiju.
Kada se formatiranje završi isključite računar.
11. Ponovo priključite stari HDD i startujte računar. Ovo je neophodno uraditi baš na
ovaj način jer Windows ima tendenciju da prepozna dva sistema i da pravi probleme.
Obratite pažnju da ponovo podesite JUMPERE.
12. Prekopirajte sve potrebne podatke sa ostalih particija. Radi provere pogledajte
Properties za C: particiju starog diska i vidite kolika mu je veličina zauzetih fajlova.
To uradite i za C: particiju novog diska. Uporedite veličine. Obratite pažnju da na C:
particiji starog diska ne uzmete u obzir fajl pagefile.sys. Najbolje bi bilo da na C:
particiji starog diska obeležite sve fajlove sem pagefile.sys, kliknete na neki obeležen
fila DESNIM dugmetom miša i odaberete properties. Pribeležite negde veličinu
zauzetih fajlova. Isto to uradite i sa C: particijom novog HDDa. Veličine ne bi trebalo
da se razlikuju mnogo. Možda samo nekoliko megabajta što zavisi od log fajlova.
13. Ugasite računar i isključite stari disk iz računara. Namestite JUMPERE i startujte
računar.
Ovo je moguće uraditi i ukoliko ste menjali sve komponente ili neke od bitnijih kao
npr. matičnu ploču. Posle prebacivanja Windows se možda neće startovati.
Verovatno je da se ne bi startovao ni sa starog HDDa. Potrebno je da startujete
Windows XP instalaciju. Kada stignete do prozora na kom između ostalog piše: If one
of the fallowing Windows XP installations is damaged, Setup can try to repair it. Use
the UP and DOWN ARROW keys to select an installation. To repair the selected
Windows XP installation, press R. To continue..... itd. Ovde je potrebno pritisnuti R
posle čega će započeti popravka Windows XP instalacije. Kada se sve završi i
Windows XP startuje potrebno je izbrisati instalacije starih drajvera i stare uređaje
ukoliko ih ima.

|
|
|
|